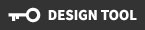Home // Generator - help
Generator - help
Quick links to sections help:
Usage General tab Texts tab Cliparts tab Commands tab
USAGE (top)
Intro Use the four tabs on top to show the different available tools. (at this stage, do not consider the commands one, yet!)
From the "General" tab you can set overall design settings From the "Texts" tab you can insert texts From the "Cliparts" tab you can insert clips, even from your own PC
Both "Texts" and "Cliparts" tabs has an add button to add another element.
Every requested action needs the system to "resend" you the modified image. If an element is waiting for the upgraded file, you will see a progress bar at the rightside of the "Clear Resize" button. So wait for that progressbar to disappear, to be sure your modification has been applied. Adding elements For texts, just enter your text in the textarea. The image will be created in realtime. For cliparts, click on the "select clipart" button, and choose your clip from the server (or upload one from your PC). More details in the "Select Clipart" area of the Cliparts tab help section. Modes On each element row, you will see a small icon, immediately below the element name. By clicking on that icon, or by doubleclicking on the violet area, you can switch between "simple" and "advanced" modes. The most interesting features you can use are in "advanced" mode, naturally. To get help on all available commands, please refer to the other sections of this help. Moving/resizing elements Move: Once your text/clip element is on the board, simply drag it where you want with your mouse, keeping left button hold.
Resize: Click on the "Toggle Resize" button of the element you wish to resize. this will enable/disable resize on that element. When enabled, four flashing squares will appear on your element's corners. Just drag them to alter the size of the element. You can also use the "Clear Resize" button to reset all resizing actions made on the element. If "CTRL" if pressed while dragging, you will preserve the aspect ratio of the image. Deleting elements If you want to totally clear an element, just click on its "Clear" button. Only on Texts, you can completely remove from the interface the last inserted textline clicking on the "Remove" button. That button is visible only on last text element, in the advanced mode area. Is only one text element is there, the button will not appear. A word on slidebars Many options use a slidebar to select the wanted value. The value used is the one shown on leftside of the bar itself. If, for every reason, you're not able to select exactly the value you want, you can manually overwrite the value directly where it's shown.
GENERAL TAB(top)
Image Size The pixel size of your design board. Background Color The background color of your design board. Toggle Grid Show/hide guidelines.
CLIPARTS TAB (top)
Select Clipart Choose the clipart to use. When clicked, a popup will appear with many predefined clips. Just select the category you're interested in, and then click on the wanted clipart You will also see a special "YOUR OWN FILES" category: By clicking on it, you will be able to upload/use clipart from your computer. Allowed file formats are: GIF, JPG, PNG Transparency of GIF and semi-transparency of PNG are fully supported. P.S.: If you plan to use a clip from your computer, please send it BIG. Evenif the design may looks nice on your web browser, a small image cannot guarantee a good print quality. Clear Use this button to remove the clipart from your design Toggle Resize Use this button to enable/disable resize. When enabled, four flashing squares will appear on your clipart's corners. Just drag them to alter the size of the clipart. Clear Resize Use this button to reset resize actions. This will undo every resize action made on the clipart. Horiz/Vert align Align and vertical-align your clipart on the design board. Color (only if bw) Use this dropdown to change your clipart's fill color. Please note that this will work only on black&white or single colored images. Render Choose the render method. "lowres" will give bad quality results, but will also render modifications faster. "hires" will give the best results, but can be MUCH slower on modifications. The suggestion is simple: use "lowres" to place and effect your clipart, then switch to "hires" so it will be slow only one time :) Arch Use this slide to deform your clipart over an half sine wave. Transp. Use this slide to set the transparency of your clipart. The max (default) value of 10 means "fully opaque". Lower values will apply semi-transparency. Use this effect to create glass or marker effects. Angle Use this slide to rotate your clip. Shadow Color, X and Y With these controls you can define shadow effects. "Shadow Color" is... the color of the shadow :) "Shadow X" and "Shadow y" controls the offset of the shadow itself, so simply where it will be shown. Layer Use this slide to define your clip's layer position. Add Another Clip Add a new clipart to the design
TEXTS TAB (top)
Clear Use this button to remove the text from your design Toggle Resize Use this button to enable/disable resize. When enabled, four flashing squares will appear on your text's corners. Just drag them to alter the size of the text. Clear Resize Use this button to reset resize actions. This will undo every resize action made on the text. Horiz/Vert align Align and vertical-align your text on the design board. Color Use this dropdown to change your text's fill color. Arch Use this slide to deform your text over an half sine wave. Transp. Use this slide to set the transparency of your text. The max (default) value of 10 means "fully opaque". Lower values will apply semi-transparency. Use this effect to create glass or marker effects. Angle Use this slide to rotate your text. Shadow Color, X and Y With these controls you can define shadow effects. "Shadow Color" is... the color of the shadow :) "Shadow X" and "Shadow y" controls the offset of the shadow itself, so simply where it will be shown. Layer Use this slide to define your text's layer position. Font Choose the font to be used. Remove Totally delete the textline. Add Another Line of Text Add a new text line to the design.
COMMANDS TAB (top)
Save Design to File Saves the current design in a downloadable file. Import Design from File Loads a previously saved design. Compose To be written.
Intro Use the four tabs on top to show the different available tools. (at this stage, do not consider the commands one, yet!)
From the "General" tab you can set overall design settings From the "Texts" tab you can insert texts From the "Cliparts" tab you can insert clips, even from your own PC
Both "Texts" and "Cliparts" tabs has an add button to add another element.
Every requested action needs the system to "resend" you the modified image. If an element is waiting for the upgraded file, you will see a progress bar at the rightside of the "Clear Resize" button. So wait for that progressbar to disappear, to be sure your modification has been applied. Adding elements For texts, just enter your text in the textarea. The image will be created in realtime. For cliparts, click on the "select clipart" button, and choose your clip from the server (or upload one from your PC). More details in the "Select Clipart" area of the Cliparts tab help section. Modes On each element row, you will see a small icon, immediately below the element name. By clicking on that icon, or by doubleclicking on the violet area, you can switch between "simple" and "advanced" modes. The most interesting features you can use are in "advanced" mode, naturally. To get help on all available commands, please refer to the other sections of this help. Moving/resizing elements Move: Once your text/clip element is on the board, simply drag it where you want with your mouse, keeping left button hold.
Resize: Click on the "Toggle Resize" button of the element you wish to resize. this will enable/disable resize on that element. When enabled, four flashing squares will appear on your element's corners. Just drag them to alter the size of the element. You can also use the "Clear Resize" button to reset all resizing actions made on the element. If "CTRL" if pressed while dragging, you will preserve the aspect ratio of the image. Deleting elements If you want to totally clear an element, just click on its "Clear" button. Only on Texts, you can completely remove from the interface the last inserted textline clicking on the "Remove" button. That button is visible only on last text element, in the advanced mode area. Is only one text element is there, the button will not appear. A word on slidebars Many options use a slidebar to select the wanted value. The value used is the one shown on leftside of the bar itself. If, for every reason, you're not able to select exactly the value you want, you can manually overwrite the value directly where it's shown.
GENERAL TAB(top)
Image Size The pixel size of your design board. Background Color The background color of your design board. Toggle Grid Show/hide guidelines.
CLIPARTS TAB (top)
Select Clipart Choose the clipart to use. When clicked, a popup will appear with many predefined clips. Just select the category you're interested in, and then click on the wanted clipart You will also see a special "YOUR OWN FILES" category: By clicking on it, you will be able to upload/use clipart from your computer. Allowed file formats are: GIF, JPG, PNG Transparency of GIF and semi-transparency of PNG are fully supported. P.S.: If you plan to use a clip from your computer, please send it BIG. Evenif the design may looks nice on your web browser, a small image cannot guarantee a good print quality. Clear Use this button to remove the clipart from your design Toggle Resize Use this button to enable/disable resize. When enabled, four flashing squares will appear on your clipart's corners. Just drag them to alter the size of the clipart. Clear Resize Use this button to reset resize actions. This will undo every resize action made on the clipart. Horiz/Vert align Align and vertical-align your clipart on the design board. Color (only if bw) Use this dropdown to change your clipart's fill color. Please note that this will work only on black&white or single colored images. Render Choose the render method. "lowres" will give bad quality results, but will also render modifications faster. "hires" will give the best results, but can be MUCH slower on modifications. The suggestion is simple: use "lowres" to place and effect your clipart, then switch to "hires" so it will be slow only one time :) Arch Use this slide to deform your clipart over an half sine wave. Transp. Use this slide to set the transparency of your clipart. The max (default) value of 10 means "fully opaque". Lower values will apply semi-transparency. Use this effect to create glass or marker effects. Angle Use this slide to rotate your clip. Shadow Color, X and Y With these controls you can define shadow effects. "Shadow Color" is... the color of the shadow :) "Shadow X" and "Shadow y" controls the offset of the shadow itself, so simply where it will be shown. Layer Use this slide to define your clip's layer position. Add Another Clip Add a new clipart to the design
TEXTS TAB (top)
Clear Use this button to remove the text from your design Toggle Resize Use this button to enable/disable resize. When enabled, four flashing squares will appear on your text's corners. Just drag them to alter the size of the text. Clear Resize Use this button to reset resize actions. This will undo every resize action made on the text. Horiz/Vert align Align and vertical-align your text on the design board. Color Use this dropdown to change your text's fill color. Arch Use this slide to deform your text over an half sine wave. Transp. Use this slide to set the transparency of your text. The max (default) value of 10 means "fully opaque". Lower values will apply semi-transparency. Use this effect to create glass or marker effects. Angle Use this slide to rotate your text. Shadow Color, X and Y With these controls you can define shadow effects. "Shadow Color" is... the color of the shadow :) "Shadow X" and "Shadow y" controls the offset of the shadow itself, so simply where it will be shown. Layer Use this slide to define your text's layer position. Font Choose the font to be used. Remove Totally delete the textline. Add Another Line of Text Add a new text line to the design.
COMMANDS TAB (top)
Save Design to File Saves the current design in a downloadable file. Import Design from File Loads a previously saved design. Compose To be written.